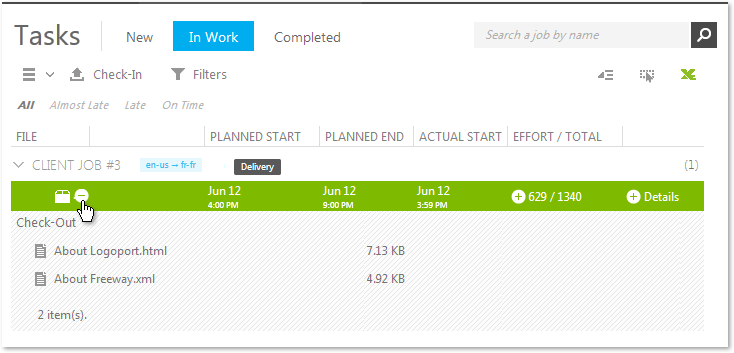
When a new task is available in Lionbridge Laꜞnguage Cloud™ Workflow, you get an email about a new task saying:
|
If you’re interested in accepting it, please follow the link "Open Project Task View" to then select and accept the tasks in Lionbridge Laꜞnguage Cloud™ Workflow. |
To accept the task, you should click the link in the message and also accept the task in the Lionbridge Laꜞnguage Cloud™ Workflow Tasks view.
The Tasks view displays the lists of New, In Work, and Completed tasks assigned to you. In the Tasks | New view you can accept (by clicking Accept) or reject (by clicking Reject) the new tasks from the Action menu or from the context menu.
When the activity has been defined in the Workflow Template as a language or a job level activity, all the files in the activity are included in one package. By accepting the task the user agrees to work on all the files in the package.
To view the details of the Job contact user, click the Job Contact Details at the end of the job heading row.
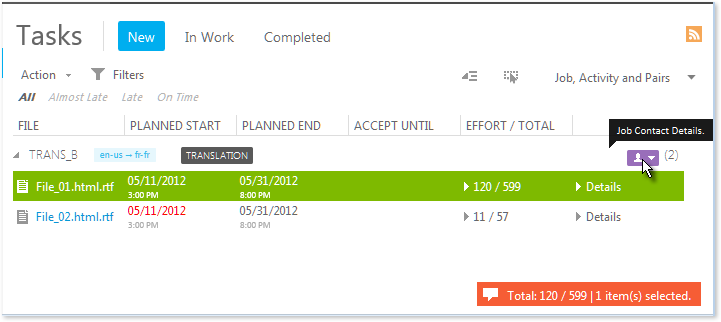
To display detailed information on the files in a package, click Details at the end of the package information line. The detailed information on the files is displayed in a separate inline panel below the package line.
The user can view the priority of her tasks and order tasks by their priority in the Tasks | New view, to enable the user to process the tasks in their order of urgency.
In the Tasks | New view, next to the File column there is a Priority column, with 4 tiers of priority values each with a matching color (● High, ● Normal, ● Moderate, and ● Undefined).
Note: Lionbridge Laꜞnguage Cloud™ Workflow support can set the Priority column to be displayed or hidden for specific projects. The Priority column in the Tasks | New view is hidden by default for all users. It can be displayed for selected projects by using a specific procedure.
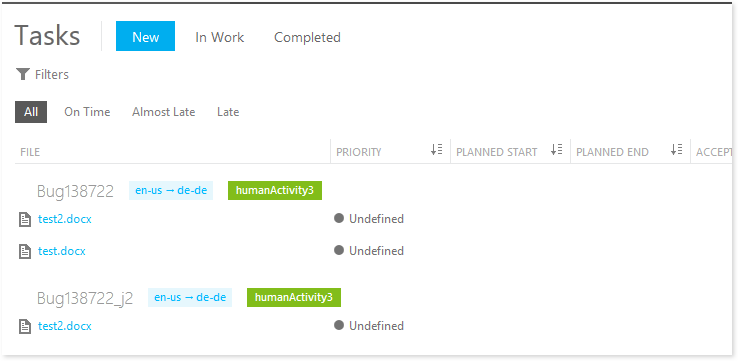
The view is sorted by default against the Priority column with High priority items shown as first items on the list, followed by Moderate items and then Normal items.
The Priority values are recalculated each time when the Task view is displayed.
When the activity has been defined in the Workflow Template as a file level activity, each file is a separate task, and the files are not packaged. The user has to accept or reject each file separately.
To display detailed information on the selected file, click Details at the end of the file information line. To display the detailed wordcount information for the file, click the concise file wordcount in the EFFORT/TOTAL column (for example 539/755).
The details of the file are displayed in a separate inline panel below the file.
To download a file from the Tasks view, click the file name.
To close the File details panel, click Details on the upper right corner of the panel.
When the task includes using a specific Translation Workspace Translation Memory, the task Details pane can specify the TM name and include a hyperlink for the TM or a Token to create an Alias for the TM.
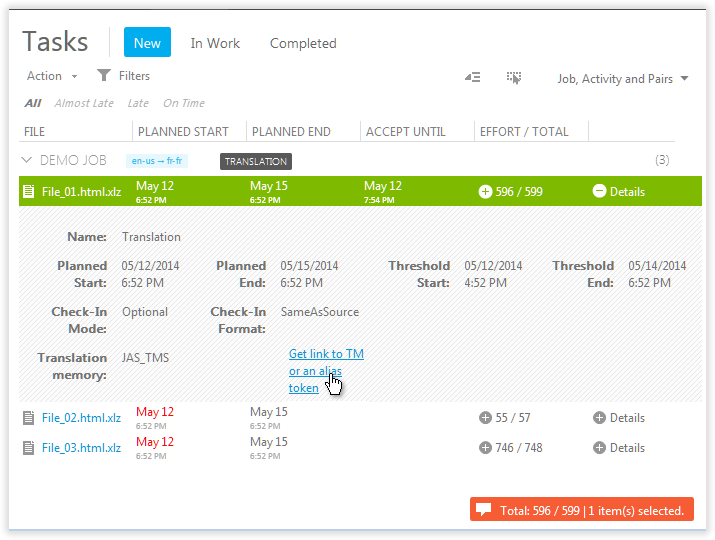
By clicking the hyperlink, you can
Get an error message which asks you to update your user profile, or
Get a link to the Translation Memory or a TM Alias you should use for performing the task, or
Get a token for creating an Alias TM to your own Translation Workspace tenancy.
If you have not provided the name of your TW Tenancy in your Lionbridge Laꜞnguage Cloud™ Workflow user profile, Lionbridge Laꜞnguage Cloud™ Workflow displays an error message in the Task - TW Translation Memory dialog and asks you to update your user profile.
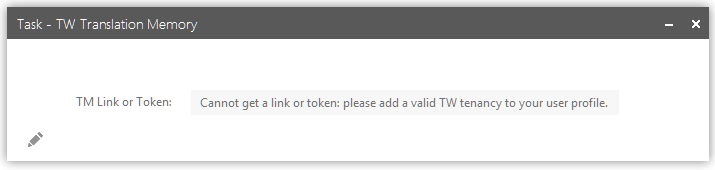
Edit your user profile in Lionbridge Laꜞnguage Cloud™ Workflow by adding your tenancy name to the TW Tenancy field. See Working with the Home Tab topic in this help.
After you have updated your Lionbridge Laꜞnguage Cloud™ Workflow user profile, and if your Tenancy is the same as the Tenancy which assigned you to the task, Lionbridge Laꜞnguage Cloud™ Workflow provides a link to the Working TM, which you can double-click and copy to your clipboard by pressing Ctrl+C in the Task - TW Translation Memory dialog or right clicking the activated Link text and selecting Copy in the browser's context menu.
If your Tenancy is different than the Tenancy which assigned you to the task, but you already have an Alias for the Working TM in Translation Workspace, Lionbridge Laꜞnguage Cloud™ Workflow provides a link to the Alias which you can double-click and copy to your clipboard by pressing Ctrl+C in the Task - TW Translation Memory dialog or right clicking the activated Link text and selecting Copy in the browser's context menu.
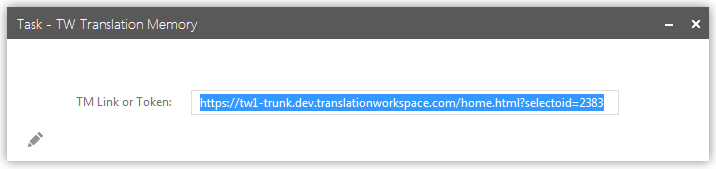
Note: The TM and the Alias links are https:// links which open in a web browser. You need to open the same TM or Alias in a Translation Workspace client (Word Client or XLIFF Editor) if you want to perform a Translation or a Review task.
If you cannot find or open the TM in XLIFF Editor or Word Client, please contact the Translation Workspace support.
If you are a user in some other Translator Workspace Tenancy than the Tenancy which assigned you to the task, Lionbridge Laꜞnguage Cloud™ Workflow provides a button in the Task – TW Translation Memory dialog which you can click to get a token by email for creating an Alias in your TW tenancy.
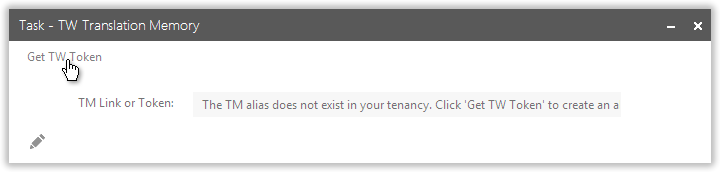
Translation Workspace sends you an email including the token which you can use for subscribing to an alias.
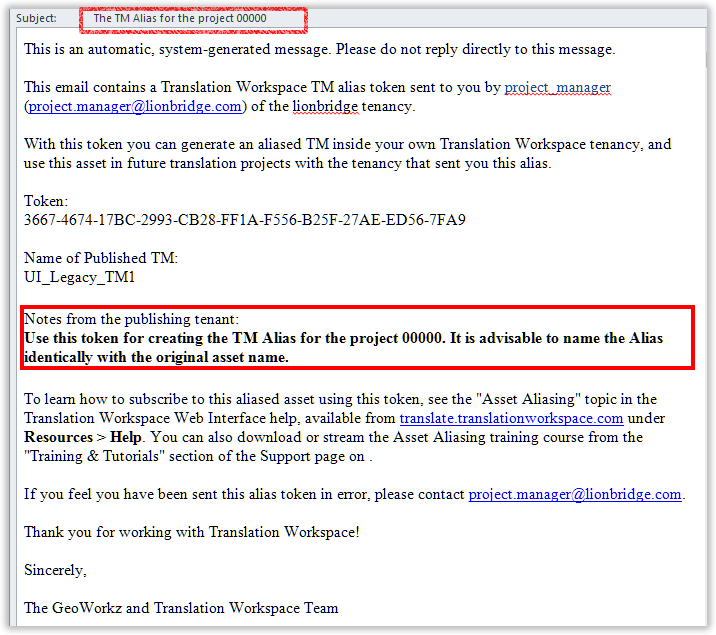
You can find more information on how to use a token to subscribe to an alias in the Translation Workspace Web Interface help Asset Aliasing topic (Subscribing to an Alias subtopic).
In the Tasks | In Work view, when an Agency Manager selects one or more LCX enabled CTE Human or Human tasks, the context menu Reassign option is available to her as it is for non-LCX Human tasks. An Agency Manager can then reassign tasks of the community partners in their agency.
Also, an Assignee of an In Work task can reassign her task to another Lionbridge Laꜞnguage Cloud™ Workflow user in the same agency. This functionality is available for community partner users only.
Select the In Work task Reassign context menu option to display the Task Assignment dialog.
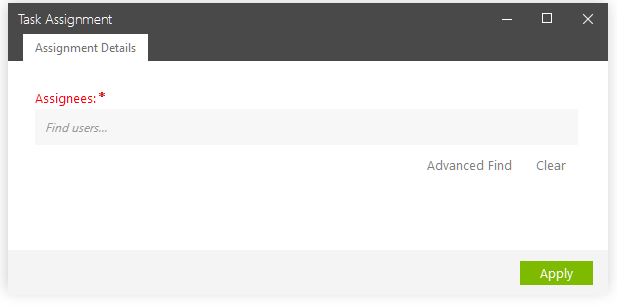
Insert the username of the user you want to reassign the task to the Assignees field.
You can enter only one user in the Assignees field. The search returns all users in the company of the current assignee, irrespective of their roles in Lionbridge Laꜞnguage Cloud™ Workflow.
The Advanced Find button displays the full list of users in the user's company.
When a task is reassigned:
Lionbridge Laꜞnguage Cloud™ Workflow checks that the user has access to Translation Workspace and warns the assigner if the assignee does not have access
The reassigned user has the same access to CTE and TW as the original assignee, except the Project Administrator role.
A user reassigned by a task assignee is provisioned to the project by Lionbridge Laꜞnguage Cloud™ Workflow.
Such user is not available for automatic assignment.
Lionbridge Laꜞnguage Cloud™ Workflow provides audit information in views and reports so they are correct and reflect reassigned users.