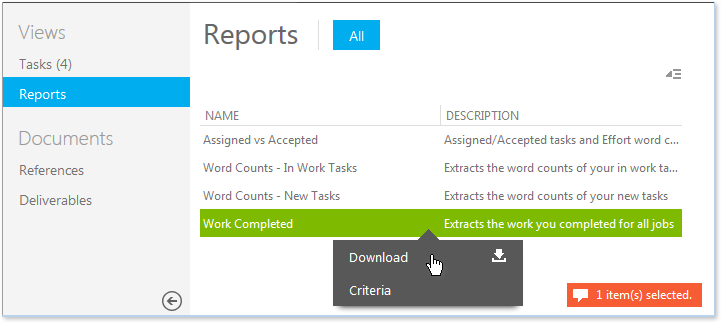
To open or download a report, first open a project, click the Reports heading on the menu pane, click one of the report rows and select Download in the context menu.
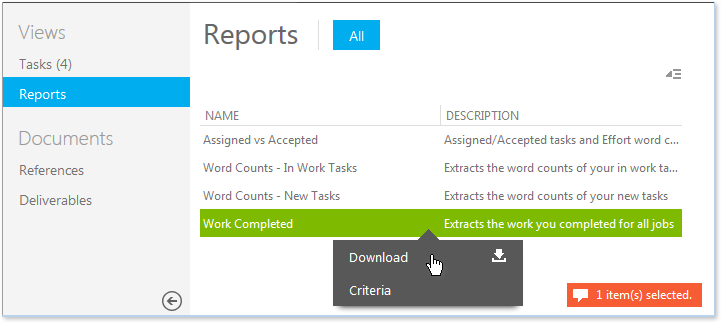
A dialog opens, in which you can select to open the file or save it to outside Lionbridge Laꜞnguage Cloud™ Workflow.
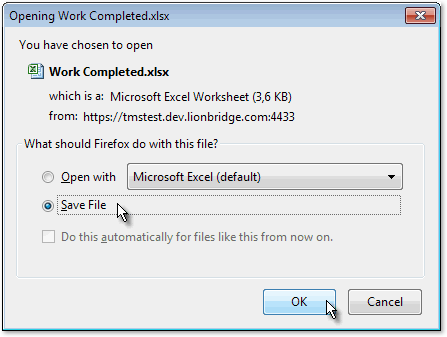
When you select the Save File option, the browser downloads the report as an Excel xlsx file to the defined download location on the local computer.
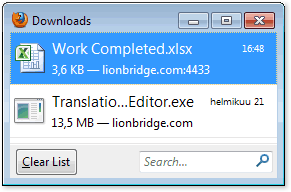
Selecting Criteria in the context menu opens a separate dialog, where you can set additional criteria for the selected report.
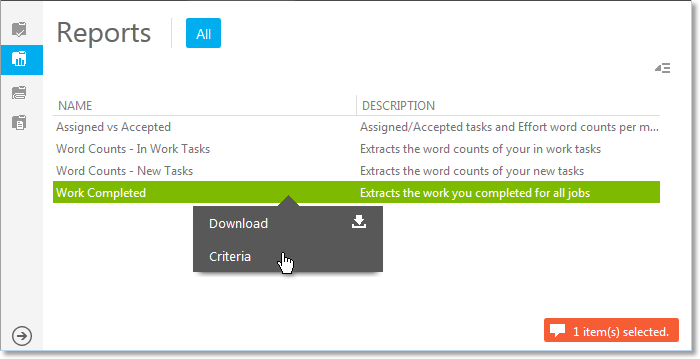
Set the criteria and click Download in the Advanced pane to download the report.
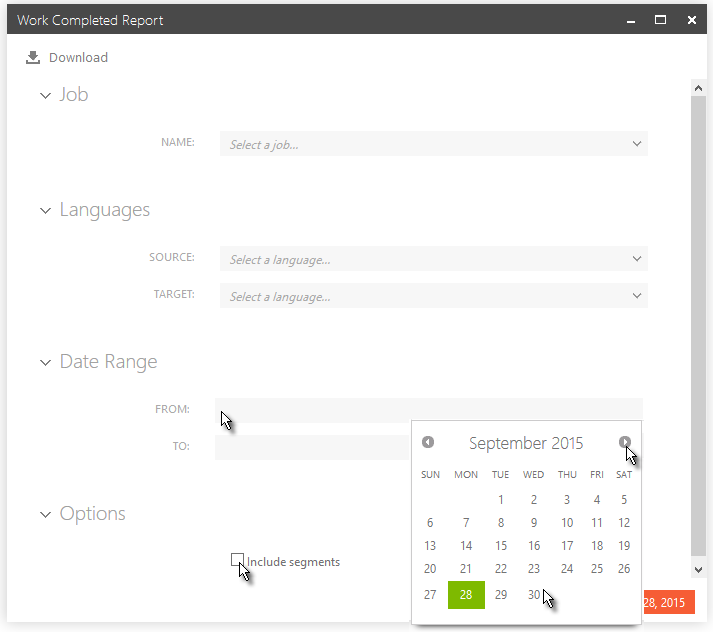
You can select a date range for the report. Clicking the From and the To fields opens a calendar where you can select the day. The default date range is latest 90 days.
You can check Include segments to include the segment counts in the report.