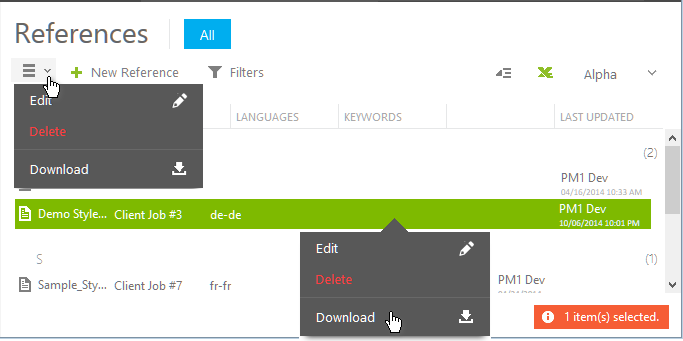
The Documents section includes a view for References and a view for Deliverables. These views display the documents added to the current Project.
|
Documents section heading. |
|
|
Displays the list of reference documents included in the active project. |
|
|
Displays the list of deliverable documents included in the active project by the End-users. |
The reference documents can include original documents as PDF files, style guides or other relevant background material for the project.
Other users than Project Administrators see only References of task language pairs assigned to them, or those without language specification. (A user's language pair corresponds to the target languages the user is assigned to in the user role settings.)
Users with no language pair assigned in the role settings can see all References.
To be able to save the reference to Lionbridge Laꜞnguage Cloud™ Workflow you have to enter content, for example a checklist, or attach a file.
Items belonging to jobs that are categorized as hidden in the Jobs | All view, are not displayed in References view. To be able to view such items in References view, categorize the job(s) as not hidden in the Jobs | All view.
The list of items in the view can be exported to an Excel file and saved locally.
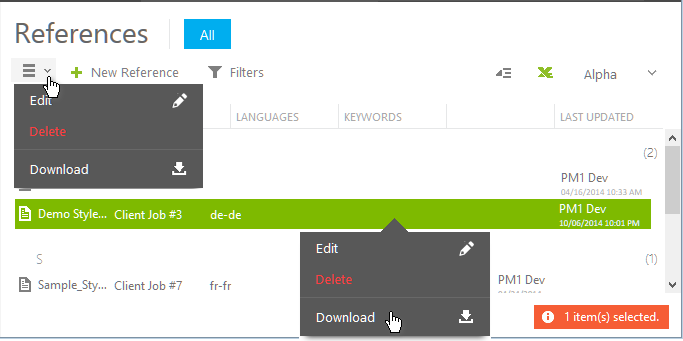
| Context menu commands (Click the item row(s) to open the context menu): | ||
|---|---|---|
|
Opens the dialog for downloading the file. You can download the file by clicking the hyperlink on the third tab (with the paperclip icon) of the dialog. |
|
In the Deliverables view you can view and add deliverable documents to the Lionbridge Laꜞnguage Cloud™ Workflow jobs. The Project Administrator can also edit and delete any of the deliverables in their projects.
The deliverables are displayed to an End-user only for language pairs she is assigned to in the project. An End-user assigned to a project without any language pair assigned can see all deliverables in the project. The Project Administrator can see all deliverables of her projects and who posted them.
To be able to save the deliverable you have to enter content, for example a checklist, or attach a file.
Items belonging to jobs that are categorized as hidden in the Jobs | All view, are not displayed in Deliverables view. To be able to view such items in Deliverables view, categorize the job(s) as not hidden in the Jobs | All view.
To add a new deliverable, click New Deliverable on the toolbar. To download the selected deliverable, click Download on the toolbar or in the context menu. To edit the deliverable, click Edit in the context menu.
When you click New Deliverable, the New Deliverable dialog is displayed.
| New Deliverable |
_ □ x |
The dialog is tabbed. On the first tab you can insert the basic information about the deliverable.
You have to insert the name of the deliverable into the Titles field.
The URL field can be filled when the deliverable exists in the web.
Please insert a description for the content of the deliverable to the Content field.
Information
|
|
Field/Value |
|
|
Titles:* |
|
|
| Names of the deliverables | Insert the names of the deliverables into this field. | |
|
Url: |
|
|
| www.xyz.com\deliverable | Insert the URL of the deliverable into this field. | |
|
Content: |
|
|
|
Xyz
|
Describe the content of the deliverable. | |
|
|
|
|
| Save |
||
You have to select a Job for which the deliverable belongs to.
You can also select the languages for the deliverables.
You can categorize the deliverable by adding several keywords, separated by a comma or semicolon, to the Keywords field. The keywords are displayed in the Deliverables view, where you can also filter the items by the keyword values.
Categorization
|
Job:* |
|
|
| Select a job... | In this field menu you can select the job in which you want to include the deliverable. | |
|
Languages: |
|
|
| Select languages... | In this field menu you can select the languages in which you want to include the deliverable. | |
|
Keywords: |
|
|
| In this field menu you can insert the keywords with which you want to tag the deliverable. | ||
|
|
|
|
| Save |
||
You can drag and drop the deliverable file on the third tab.
Files
| Field / Value | Additional Information | |
|---|---|---|
|
|
Choose a file to upload as a deliverable. You can also drag and drop files anywhere on this page to start uploading. |
|
| Supported file types: *.* | ||
|
Choose files... or drop files here
|
Enter the zip package(s) with the files to be processed. | |
| Save |
||
The creator of the deliverable can delete the deliverable by selecting the deliverable in the list, clicking Edit in the context menu, and clicking Delete in the Edit Deliverable dialog.
The list of items in the view can be exported to an Excel file and saved locally.
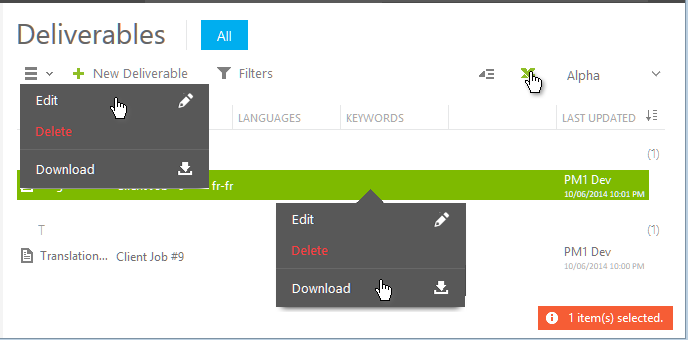
Users with the Project Administrator role can delete any deliverable in their projects by selecting the deliverable in the list, clicking Edit in the context menu, and clicking Delete in the Edit Deliverable dialog.