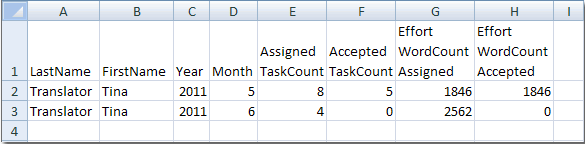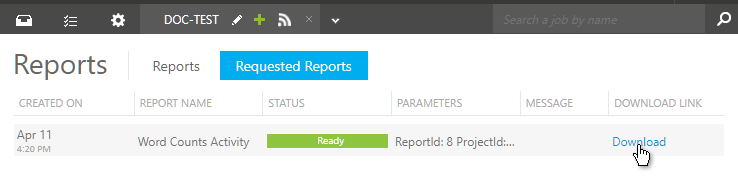
This view is displayed to users with the Project Administrator role and partly to the End-users.
In this view you can download project specific and user specific reports. Some of the reports you can directly downloaded as Excel XSLX format files to a local computer, some reports you can request to download and they are after a moment added to the download queue of your browser.
When you select Requestthe requested report Lionbridge Laꜞnguage Cloud™ Workflow generates appears as available in the Requested Reports tab under the Report section. You can download a report when its status is Ready.
When you select Download the report is inserted to your download queue in your browser (reports requiring less processing) or Lionbridge Laꜞnguage Cloud™ Workflow informs you later that the report is available for download (reports requiring more processing).
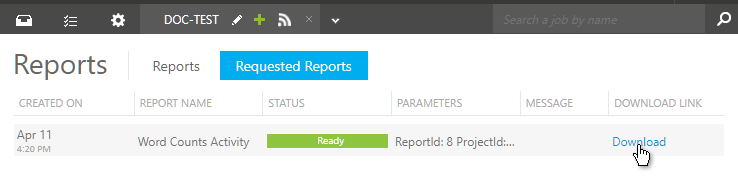
When Lionbridge Laꜞnguage Cloud™ Workflow needs time to process your request you are notified by the following message in the Lionbridge Laꜞnguage Cloud™ Workflow user interface that your request is being processed:
Your request is being processed.
An email notification will be sent once ready.
Both Project reports and Tenant reports results are provided as a URL by the following notification email when the report is ready.
Your Lionbridge Laꜞnguage Cloud™ Workflow report is ready. You can download it with this URL (here is the full URL) or from Lionbridge Laꜞnguage Cloud™ Workflow in the Reports view.
If the report generation fails, a proper alert message is displayed for you to select a narrower time frame.
When the row for a failed report is clicked, the following error message is displayed in a pop up:
Can’t generate report. Try again. Including the actual error message and the inner exception details.
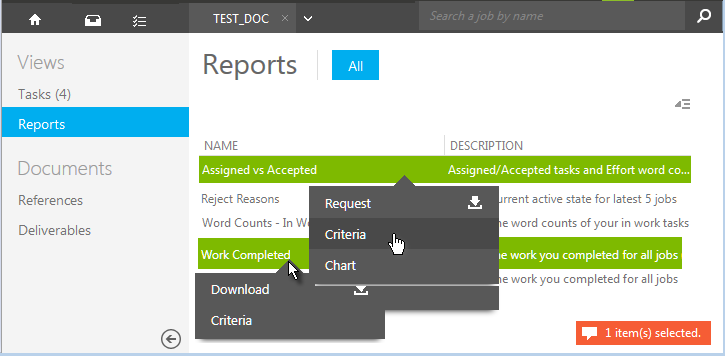
To open a dialog for creating a report of the selected type with additional criteria selection options click the report line and select Criteria in the context menu (see the screen capture below). You can define the time range by either selecting a year or activating the date range selector for the report and selecting the dates in the calendar in the From and To fields. For some reports you can define the time range only by a date range.
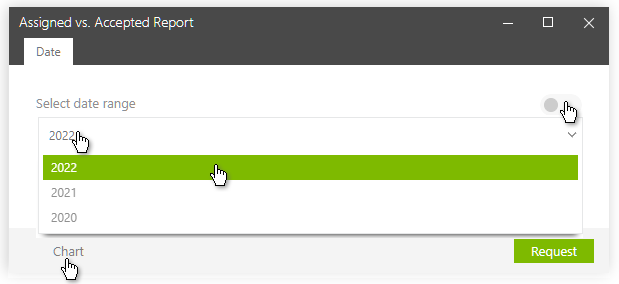
The Assigned vs Accepted report lists the user's all assigned and accepted tasks, and their effort wordcounts.