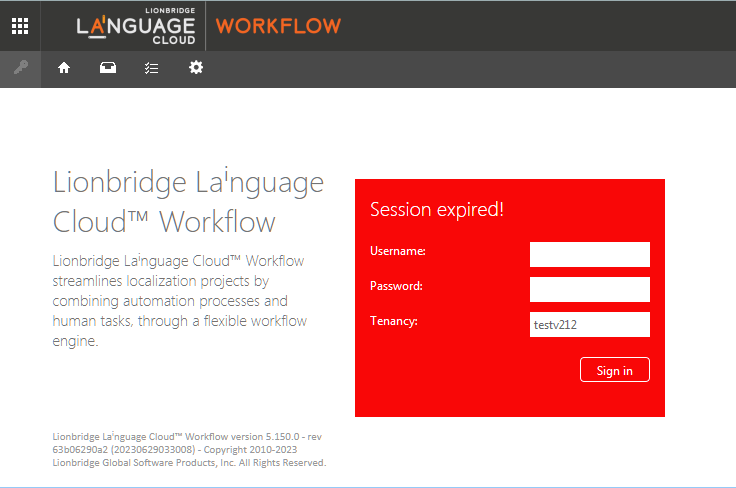
How the Lionbridge Laꜞnguage Cloud™ Workflow user interface (and the help) is displayed on your screen is greatly affected by the display settings on the computer you are using.
If you experience unsatisfactory contrast or colors in the user interface or in the help, you may benefit from calibrating the color settings for your display.
Note: What you see on your computer screen is a result of cooperation of the display settings and the monitor hardware settings. Before you adjust the lightness and contrast settings for the monitor hardware, it is useful first to calibrate the display colors. Adjusting the display gamma setting usually enhances both the lightness and contrast and the result is better than when you try only to adjust the monitor hardware settings.
In Windows 7, 8, and 10, go to Start > Control Panel > All Control Panel Items > Display and click Calibrate color on the left menu pane. Follow the instructions onscreen while going through the steps of Display Color Calibration.
Laptop computers with two display adapters need separate calibration settings for each adapter. If you connect your laptop to an external monitor, you need to create a separate display color calibration setting for that monitor too.
Supported browsers are Internet Explorer 10 or higher, latest version of Firefox, Chrome and Edge. While not supported, Lionbridge Laꜞnguage Cloud™ Workflow should work with Apple Safari, and Opera 9.64 and higher.
For optimal performance use Internet Explorer 10, or the latest version of Firefox or Chrome.
JavaScript libraries used by the Lionbridge Laꜞnguage Cloud™ Workflow are versioned for each Lionbridge Laꜞnguage Cloud™ Workflow release, to guarantee that they are updated properly for the browsers. This ensures that the application works properly without requiring the users to manually refresh their browser cache.
A Lionbridge Laꜞnguage Cloud™ Workflow session lasts 90 minutes, with a sliding expiration.
The session expiration time is reset, if user activity is detected while more than half of the timeout interval has elapsed.
If activity is detected only during the first 45 minutes after signing in, the session expires in 90 minutes and the user has to authenticate again by using the red Session expired! page.
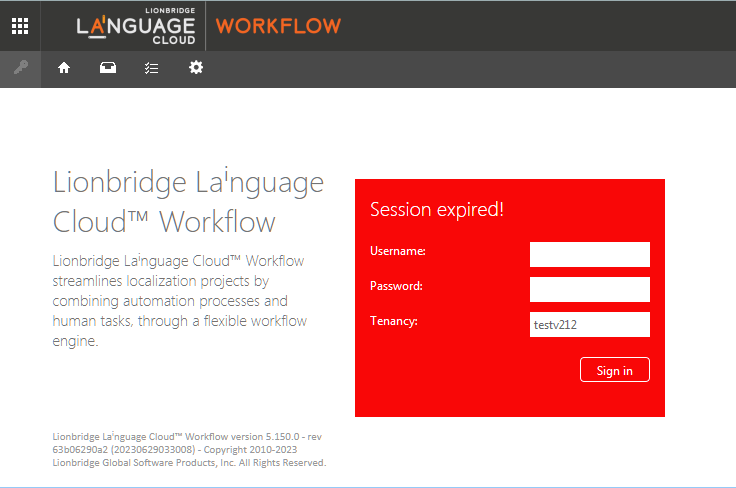
If the user interacts with the application more than 45 minutes after signing in (and during the 90 minutes interval), the ongoing session is renewed for another 90 minutes.
Note: Lionbridge Laꜞnguage Cloud™ Workflow limits a user's clicks to approximately 1.25 clicks per second over a one-minute period. A user hitting the limit is redirected to a Usage Limit Exceeded page remaining there for one minute. The user is then automatically redirected back to the Lionbridge Laꜞnguage Cloud™ Workflow default page.