
Lionbridge Laꜞnguage Cloud Workflow™ is a server based translation management system which streamlines the localization processes by combining automation processes and human tasks through a flexible workflow engine.
You can connect to Lionbridge Laꜞnguage Cloud™ Workflow server with a web browser at Lionbridge Laꜞnguage Cloud™ Workflow.lionbridge.com.
Lionbridge users logging in from within Lionbridge network with Internet Explorer or Chrome browser are directly logged in with their Windows account without any prompting.
Lionbridge users logging in
are presented with a login screen (more information can be found in the Connecting to the Lionbridge Laꜞnguage Cloud™ Workflow topic).
Lionbridge Laꜞnguage Cloud™ Workflow logo is displayed on the opened browser tab.

Open the Navigation Pane rightmost pop-up list (by clicking the username) and click the Terms Of Use menu item to open the Web Site Terms and Conditions of Use page, containing also information on privacy policy.

![]() You can download the Lionbridge Laꜞnguage Cloud™ Workflow Tasks mobile app for Android, Apple, and Windows Phone devices in their application stores. Lionbridge Laꜞnguage Cloud™ Workflow provides links to the stores in a dialog, which you can open by clicking the mobile icon on the navigation pane.
You can download the Lionbridge Laꜞnguage Cloud™ Workflow Tasks mobile app for Android, Apple, and Windows Phone devices in their application stores. Lionbridge Laꜞnguage Cloud™ Workflow provides links to the stores in a dialog, which you can open by clicking the mobile icon on the navigation pane.
The total project process can include other phases than the ones available in the Lionbridge Laꜞnguage Cloud™ Workflow. The Lionbridge Laꜞnguage Cloud™ Workflow is implemented only in project phases related to handling translatable or translated text.
In the Lionbridge Laꜞnguage Cloud™ Workflow all projects utilize Activities and Workflow templates with steps defined on the system level by the Lionbridge Laꜞnguage Cloud™ Workflow Deployment team.
On the project level the Lionbridge Laꜞnguage Cloud™ Workflow users add Settings to Activities and combine them with the Workflow templates to create Workflow Configurations. A project in the Lionbridge Laꜞnguage Cloud™ Workflow is created on the basis of a Workflow Configuration.
In Lionbridge Laꜞnguage Cloud™ Workflow users have different roles matching their positions in the localization process. Every user has her/his own view to the Lionbridge Laꜞnguage Cloud™ Workflow, and sees projects and tasks dedicated to her/him.
The Project Administrator A user (role) that plans and creates projects and jobs. May also assign tasks to End-users. (See the Vocabulary topic.) role has rights that cover any operations on the project level from managing users and project configurations to submitting jobs.
The Project Team A user (role) that can see everything visible to Project Administrators (Project planning and Status information), but is not able to edit or create anything. (See the Vocabulary topic.) role user can view all the same information (Planning, Status views) as the Project Administrator, and has full access to the following views:
The Project Team role users can also view all project level reports in the Reports view.
The following permissions were added to the Project Team role:
The different tasks of any project are assigned to the Project A project is a localization project. Inside a project there are jobs that include job items, which include tasks. (See the Vocabulary topic.) which, as a category, cover several different roles, like the Project Manager, the Translator, the Reviewer, the DTP, and the Engineer. The user with an End-user role can accept and reject task assignments, committing to fulfill the task by accepting it.
Lionbridge Laꜞnguage Cloud™ Workflow can notify the users by RSS or email. (Previously subscribed Atom feeds will continue to work.)
RSS notifications are preferred as they provide recurring notification until the task is picked up. Email notifications should be configured for sporadic external users.
Additional RSS Feeds advantages (applies only to new tasks):
Reliability. RSS feeds are retrieved on-demand hence can easily handle an outage. If mail server is down, the email will not be sent.
Rapidness. RSS feeds are instant. Emails may be delayed (depending on the mail servers).
Recurrence. RSS feeds keep notifying you until the task is picked up. Email notification is sent once.
Syntheticity (no spamming). RSS provides more notifications and they are grouped in the RSS feeds. One email notification is sent for each task (if you put an activity at File level and have 10 files, you will get 10 emails).
❶ All users can subscribe to RSS feeds.
❷ Users can subscribe to feeds at 2 different levels:
Home level: Users get an overview for all their projects (same content as what they see when they login).
Project level: Users get the project overview for the project to which they subscribed (they can potentially subscribe to all projects).
❸ RSS feeds have rich content, including information on:
New tasks: tasks to pick up.
In work tasks: tasks not yet delivered.
New jobs: jobs submitted and not started (for Project Administrators only).
Alerts: raised alerts (for Project Administrators only).
New and Updated Reference Documents (Only when subscribing at the Project level).
With email notifications these rules and constraints apply:
One message is sent per task (10 files at the Work Item level generates 10 notifications).
A notification is sent only if enabled for the activity.
A notification is sent only if the user subscribed to email notifications in his profile.
Notifications are sent:
When a task becomes active in the workflow.
When a task is active and assigned manually.
When a Job with ongoing tasks has been canceled.
When a Job or starting a Job fails (for Project Administrators only).
When an Alert is raised (for Project Administrators only).
When a Task is unassigned (for Project Administrators only).
When the previous assignee rejects the task (Priority assignment mode).
When a Task is unclaimed from you (not when you unclaim your own task).
The email includes special Job instructions common for all users, when the Job Instructions field is not empty.
The email includes special Activity instructions, when the Activity Instructions field is not empty.
For details on how to subscribe to RSS/Atom feeds, see Working with the Home Tab.
Lionbridge Laꜞnguage Cloud™ Workflow project tasks include files to be processed. The files are saved to the Lionbridge Laꜞnguage Cloud™ Workflow server and retrieved from there for processing locally by users, and saved again to the server after processing.
Lionbridge Laꜞnguage Cloud™ Workflow supports uploading and downloading files with size up to 200 megabytes.
You can add up to 2000 source files for one job.
Lionbridge Laꜞnguage Cloud™ Workflow supports the same original file formats and conversion filters as Translation Workspace. For the Lionbridge Laꜞnguage Cloud™ Workflow workflow the original files in a project are either converted to RTF or XLIFF format. The reference documents retain their original file format.
When the files are listed in the Lionbridge Laꜞnguage Cloud™ Workflow views, the file names include the original extension and the current extension (created by conversion).
In the LifeCycle view below the same file has one or two extensions (in the FILE AS column), depending on the workflow phase.
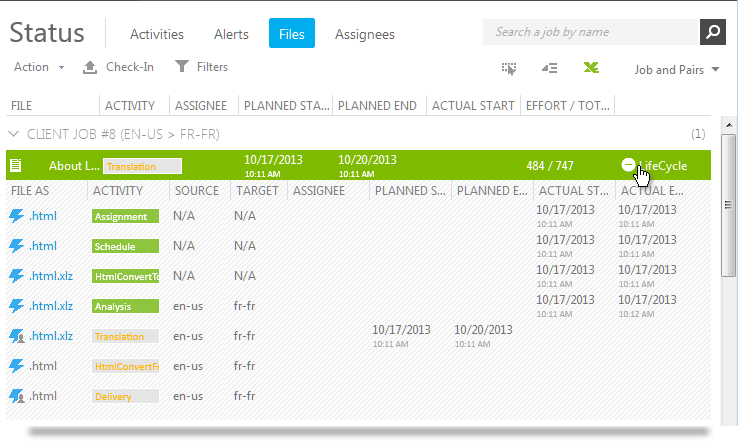
When the files are fully processed and returned to the customer, the workflow is completed.
Lionbridge Laꜞnguage Cloud™ Workflow provides also configurable rules for native XLIFF merging by number of files or by file size, and splitting.